2.1 MariaDBの起動と接続
本節ではMariaDBの基本的な構造や、起動と接続方法について学習します。
2.1.1 MariaDBの構造
実際のMariaDBを利用する前に、MariaDBの構造について理解しておく必要があります。
以下の図はMariaDBの構造を表した図になります。
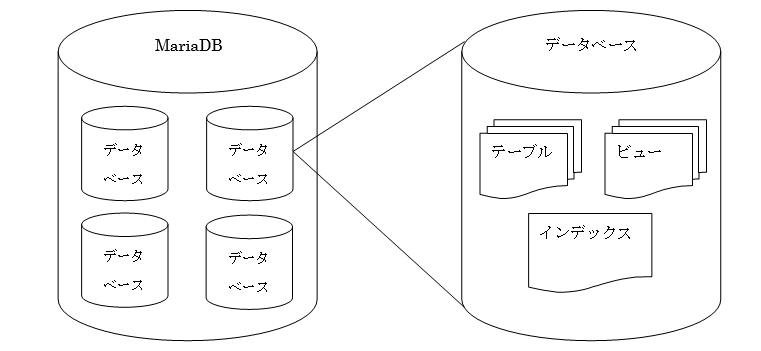
図 2.1.1 MariaDBの構造
MariaDBは、幾つかのデータベースによって構成されています。また、各データベースはデータを管理するテーブルや、データの索引を表すインデックス、データの見せ方を表すビューによって構成されています。
データベースとはテーマに沿ったデータの集合体と1章では説明しましたが、さらに詳しく伝えるとテーブル、インデックス、ビューの情報を管理するための器ということになります。
2.1.2 XAMPPを利用したMariaDBの起動
MariaDBはWindowsのサービスとして登録することで常時起動しておくことも可能ですが、当スクールの環境では、XAMPPと呼ばれるツールを利用し、MariaDBの起動と停止を管理します。
それでは、実際にXAMPPを利用し、MariaDBの起動を行なってみましょう。
1. XAMPPコントロールパネルの起動
受講中の講座により、XAMPPの実行ファイルの位置が異なります。下の表を参考にして下さい。
| 受講されている講座 | XAMPPの実行ファイルの位置 |
|---|---|
| Java講座 | C:\usr\kis_java_pkg_2023\xampp\xampp-control.exe |
| PHP講座 | C:\usr\kis_php_pkg_2023\xampp\xampp-control.exe |
xampp-control.exeをダブルクリックするとコントロールパネルが起動します。
ここで紹介していく図はJava講座を例にあげています。PHP講座の場合にはアドレスが異なりますのでご注意下さい。
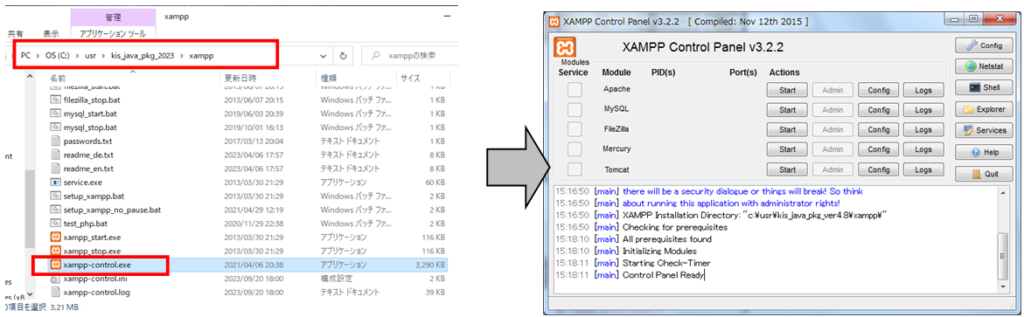
図 2.1.2: XAMPPコントローラの起動
2. MariaDBの開始
コントロールパネル上にあるMySQLの「start」ボタンをクリックするとMariaDBが開始します。
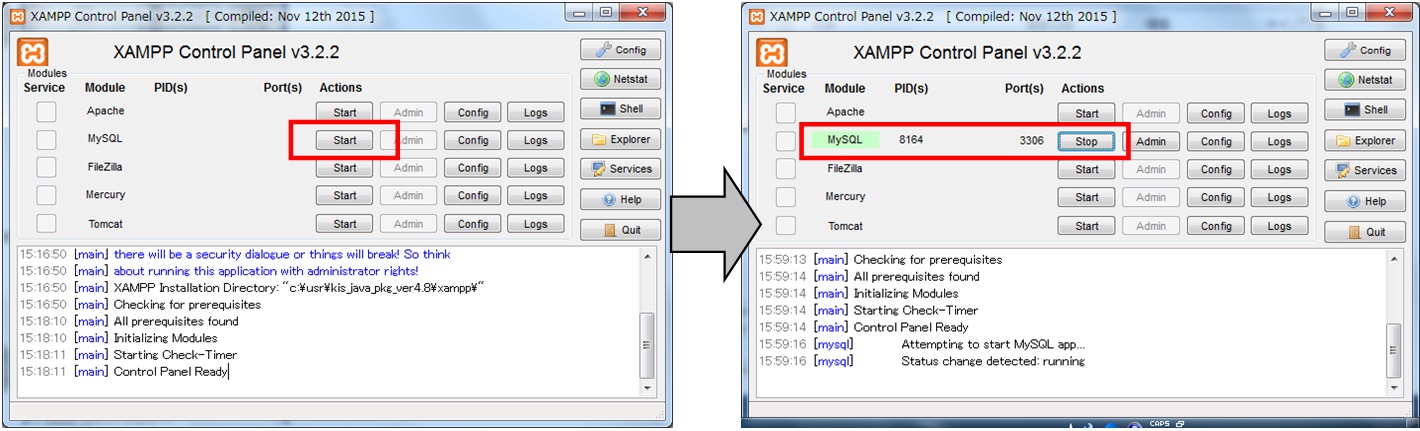
図 2.1.3: MySQLの起動
なお、実行中の状態でMySQLの「stop」ボタンをクリックするとMariaDBが停止します。
このようにXAMPPを利用すると、とても簡単にMariaDBの実行や停止を行うことができます。
XAMPPコントロールパネルの「Service」チェックボックス
XAMPPコントロールパネルの一番左側にある「Service」と書かれたチェックボックスは、各プログラムをWindowsサービスに登録したり、サービスを解除することができます。当スクールの環境ではWindowsサービスへの登録は行わないため、チェックを入れずに利用して下さい。
「Service」チェックボックスのチェックが外れない場合の対応方法
「Service」チェックボックスをクリックしてもチェックが外れない場合は、そのプログラムがXAMPP以外からインストールされ、Windowsサービスに登録されている可能性があります。その場合には、コマンドプロンプトを起動して「SC DELETE MYSQL」コマンドを実行し、サービスの削除を行うことで、チェックを外すことができます。
2.1.3 コマンドプロンプトを利用したMariaDBへの接続
MariaDBの起動方法について学習したところで、次はいよいよ実際のMariaDBの操作について学習していきます。まず本節ではMariaDBデータベースへの接続について学習します。
MariaDBデータベースの操作はMariaDBクライアントを利用して行います。MariaDBクライアントとは、Windowsのコマンドプロンプトなどで動作するツールで、MariaDBの操作を行うことができます。
それでは、コマンドプロンプトからMariaDBクライアントを起動し、MariaDBに接続してみましょう。
1. コマンドプロンプトの起動
コマンドプロンプトは以下の手順で起動します。
スタート > すべてのプログラム > Windowsシステムツール > コマンドプロンプト
2. カレントディレクトリの変更
コマンドプロンプトを利用しMariaDBクライアントを起動する場合、カレントディレクトリをMariaDBクライアントがあるディレクトリへ変更します。
Java講座を受講された方は、コマンドプロンプトを起動し、下記のコマンドを入力し「Enter」キーを押して下さい。

PHP講座を受講された方は、コマンドプロンプトを起動し、下記のコマンドを入力し「Enter」キーを押して下さい。

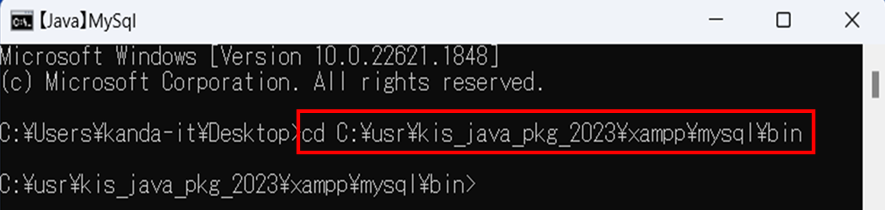
図 2.1.4 : カレントディレクトリの変更
3. MariaDBクライアントへのログイン
カレントディレクトリの変更後、以下のコマンドを入力し「Enter」キーを押して下さい。

その後、パスワードの入力を促されますので、「root123」と入力し「Enter」キーを押します。
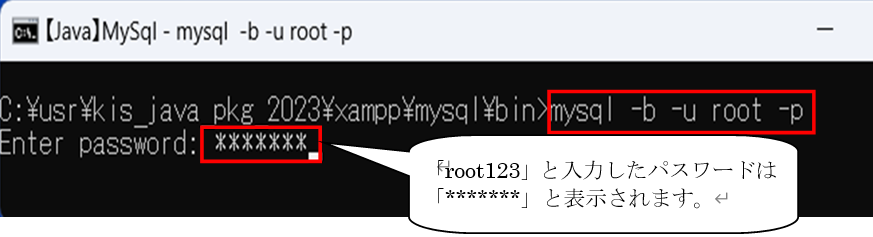
図 2.1.5 : MariaDBへのログイン
次のメッセージが画面に表示されれば、MariaDBクライアントへの接続は完了です。
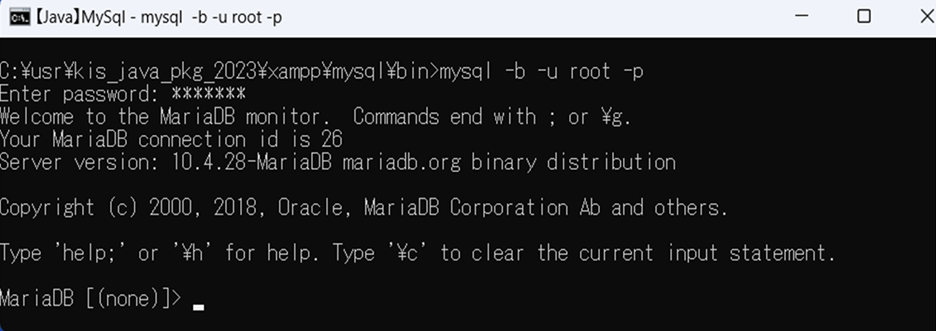
図 2.1.6 : MariaDBへのログイン後の画面
ログイン時の「-b」コマンド
MariaDBへログインする際の「-b」というコマンドは、コマンドを間違って入力した場合などに発生するビープ音を消去する機能があります。ビープ音を消去しない場合には以下のコマンドでもログインすることができます。

