2.3 データベースの確認と作成
本節では、MariaDB内でデータを管理する大枠となるデータベースについて、実際にデータベースを作成し学習します。
2.3.1 初期状態のデータベース
MariaDBをインストールした直後の初期状態では以下の5つのデータベースが用意されています。
① 「information_schema」データベース
MariaDBの構成情報を管理するためのデータベースです。
② 「mysql」データベース
MySQLが動作するための基本的な情報(ユーザー情報など)を管理するためのデータベースです。
③ 「performance_schema」データベース
サーバーパフォーマンスを監視するためのデータベースです。
④ 「phpmyadmin」データベース
XAMPPに用意されているツール「phpMyAdmin」用のデータベースです。
⑤ 「test」データベース
テスト用のデータベースです。初期状態では中にデータはありません。
初期状態のデータベース
初期状態で用意されているデータベースのうち、「information_schema」データベースと「mysql」データベースは、MariaDBの動作に欠かせないデータベースです。そのため、間違っても削除や不要なデータの登録など行わないように、注意が必要です。また、その他のデータベースは削除してもMariaDB自体には影響ありませんが、こちらも削除しないことをお勧めします。
作成されているデータベースを確認する場合には、MariaDBクライアントに接続し以下のコマンドを実行します。

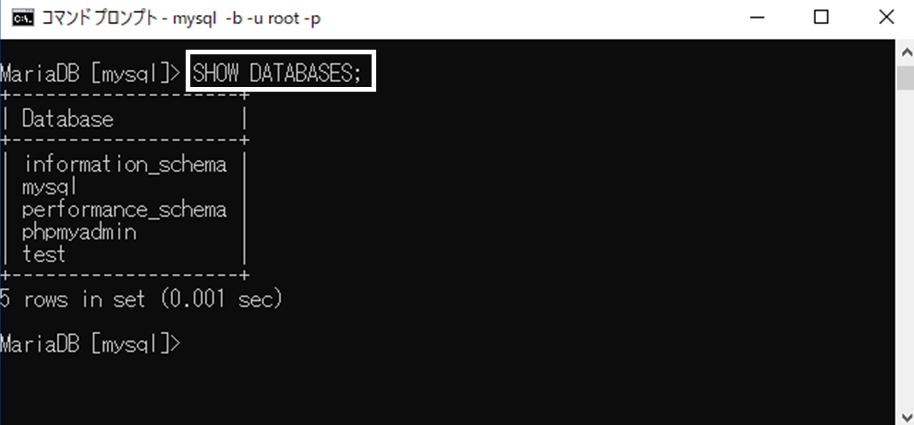
図 2.3.1 : 初期状態のデータベース
「SHOW」キーワードは、データベースの情報やテーブルの情報などを確認する際に、利用するキーワードになります。
2.3.2 新しいデータベースの作成
MariaDBには、初期状態では5つのデータベースが用意されていますが、それ以外にも、用途に応じたデータベースを自分で作成することができます。ここでは、実際にデータベースを作成してみましょう。
新しくデータベースを作成する場合には、「CREATE DATABASE」コマンドを使用します。
「CREATE DATABASE」コマンドの書式は次のようになります。
書式 : キーボードからの値を入力する。

「CREATE」キーワードはデータベースやテーブルなどデータを管理するための枠を作成する際に、利用するキーワードになります。
今回は、データベースを作成するため、「CREATE」キーワードの後ろに「DATABASE」と記述し、更にその後ろに、データベース名を記述します。
例えば、「mybookdb」というデータベースを作成する場合、次のコマンドを実行します。


図 2.3.2 :「mybookdb」データベースの作成
コマンドを実行したら、実際にデータベースが作成されているか、「SHOW DATABASES」文を実行し、データベースを確認してみましょう。
以下の図のように「mybookdb」データベースが表示されれば、データベースの作成は完了です。
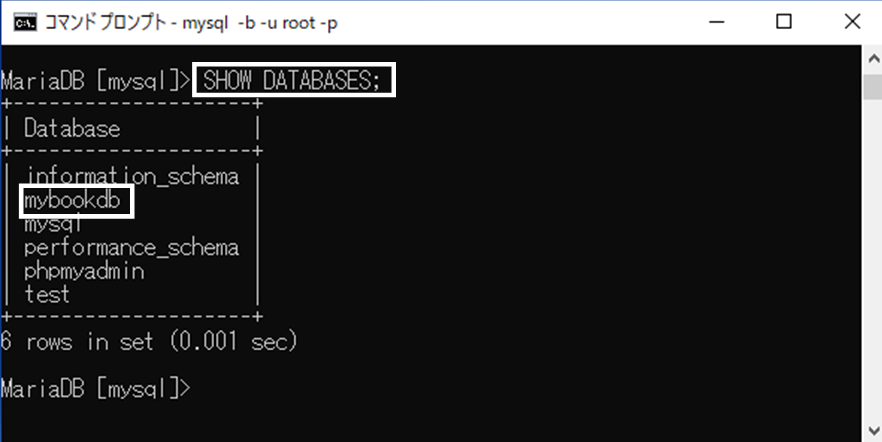
図 2.3.3 :「mybookdb」データベースの確認
データベースの削除
データベースを削除する場合には、「DROP DATABASE」文を使用します。
先ほど作成した「mybookdb」を削除する場合には、「DROP DATABASE mybookdb;」とコマンドを入力します。但し、データベースを削除してしまうと、そのデータベースの中で管理されたデータも削除され、元に戻すことができませんので注意が必要です。
なお、本テキストではデータベースの削除は行いません。「mybookdb」データベースは今後の学習で利用するデータベースになりますので、もし削除を行う場合には、削除後に再度「mybookdb」データベースを作成して下さい。
次に、「mybookdb」データベースを使用するユーザーを作成しましょう。
ユーザー名は「bms」、パスワードは「bms123」とします。

図 2.3.4 :「bms」ユーザーの作成
次の節では、テーブルについて学習します。データベースの操作を行うため、作成した「bms」ユーザーでログインし直しておきましょう。なお、ログアウトやログインの方法を忘れてしまった場合には、2.2節を再度確認してみて下さい。
